How to Compress PowerPoint Presentation Images
Whether you want to share a PowerPoint presentation with a colleague via email or upload it to a website, one of the best ways to reduce the size of a PowerPoint file is to compress its images.
Visuals play a key role in a presentation. Especially today, audiences respond well to images and graphics better than text. As a result, we tend to add as many images as we can into a slideshow to make it more effective.
However, it also comes with a disadvantage. With more images, your PowerPoint presentation gets heavier in size. And that can be an issue when you’re trying to share that presentation online.
In this guide, we’ll show you an easy fix you can use to compress images in your PowerPoint presentations to reduce the file size without affecting the quality of the images.
2 Million+ PowerPoint Templates, Themes, Graphics + More
Download thousands of PowerPoint templates, and many other design elements, with a monthly Envato Elements membership. It starts at $16 per month, and gives you unlimited access to a growing library of over 2,000,000 presentation templates, fonts, photos, graphics, and more.
Why Compress Images in PowerPoint?
Images come in all sizes and when you add an image to a PowerPoint presentation it adds up to the total size of the PowerPoint file. For example, adding 10 high-resolution images to your slideshow could make the file size as high as 50mb or more.
This makes it almost impossible for you to attach the PowerPoint presentation in an email because email apps such as Gmail have file size limits for attachments. For Gmail, the max file size for attachments is 25mb.
Thankfully, PowerPoint has a built-in option for fixing this problem by compressing images. When you compress images, it reduces the file size of your images without damaging the image or affecting its quality too much.
How To Compress Images in PowerPoint
PowerPoint has a tool that allows you to compress the images in a slideshow. This tool is available in the Picture Tools. Here’s how to use it.

- First, select an image on your PowerPoint slideshow
- Once you select an image, a new Format tab called Picture Tools will appear. Select this tab and click on Compress Pictures. This will open the Compress Pictures tab
- From here, you can select whether to compress only the selected image or compress all images on the PowerPoint presentations
- If you’ve used any shapes as placeholders for images, you can crop out the excess areas of the images to reduce the size as well
- Finally, choose an option based on your needs to compress images
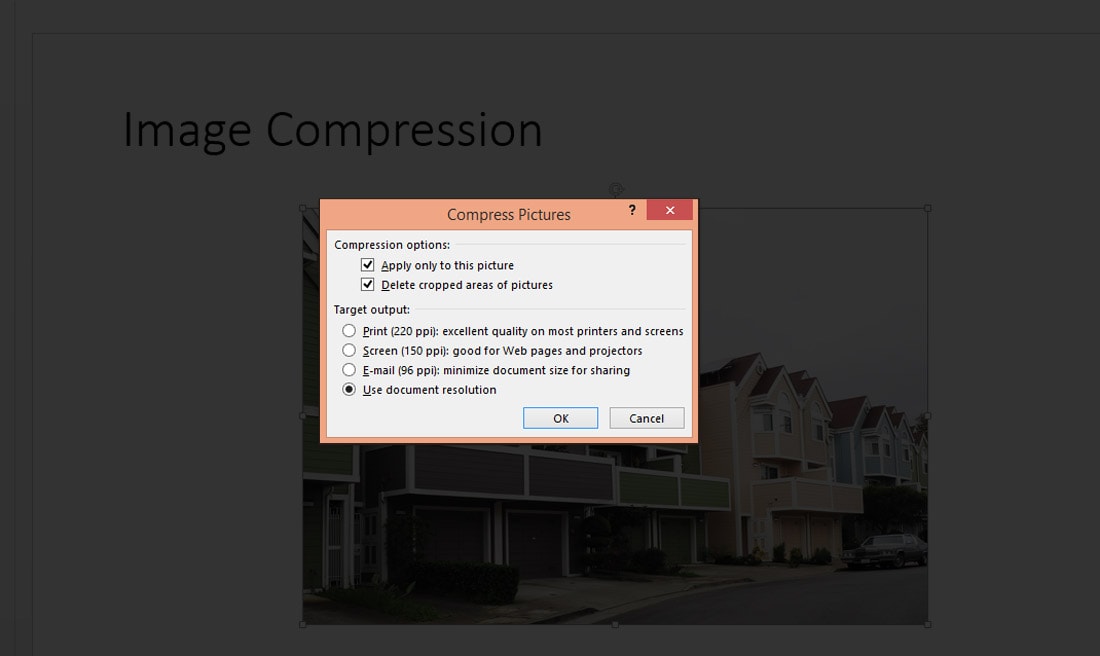
Note: Some of these compression options will not be available if you’re using low-resolution images in your presentation. Compression is only available for high-resolution images with large file sizes.
Which Image Compression Method to Choose?
PowerPoint allows you to compress images in several different levels based on the output resolution and the PPI, which reduces file size based on pixels per inch.
For example, if you’re sharing the PowerPoint file via email for reference, you can choose the option made specifically to optimize the file for email attachments. But, when you compress a PowerPoint file using the Email option the presentation won’t look great on a Full HD screen.
Choose the option that’s most suitable for your project and purpose. Keep in mind that extreme levels of compression can often affect the quality of the images.
In most cases, it’s best to leave the original images without any compression, especially if you’re planning on presenting the slideshow on a larger screen or projector.
In Conclusion
Even though PowerPoint’s built-in compression tool works well for reducing file size, it’s best to use an image editing software like Photoshop to compress and resize images without damaging the quality of the image.
If you’re looking for a great design for your presentation, be sure to check out our best minimal PowerPoint templates collection.





