How to Add Music & Audio to PowerPoint
You can add a little something special to your PowerPoint presentation with music or audio. While this can be a little tricky – and requires you to know the environment where your presentation will be given – it can add a special element to the information on display.
Whether you’re wanting to add background music, sound effects, narration, or something else, it doesn’t need to be difficult at all.
Here’s how you add music/audio to PowerPoint in a few simple steps!
2 Million+ PowerPoint Templates, Themes, Graphics + More
Download thousands of PowerPoint templates, and many other design elements, with a monthly Envato Elements membership. It starts at $16 per month, and gives you unlimited access to a growing library of over 2,000,000 presentation templates, fonts, photos, graphics, and more.
Note About Audio Presentations

Before adding music or audio to a PowerPoint presentation it is important to consider two things:
Where you are giving the presentation?
Does the presentation environment or space have audio equipment and speakers that will deliver the music or other audio to everyone in the audience clearly? It’s also a good idea to do a little presentation recon and try running the presentation and sound in the space before the audience arrives.
Do you have permission to play the music or audio embedded in your presentation?
Depending on your location, content, and duration of the audio special permission from the copyright holder of the audio may be needed.
Design the Slide
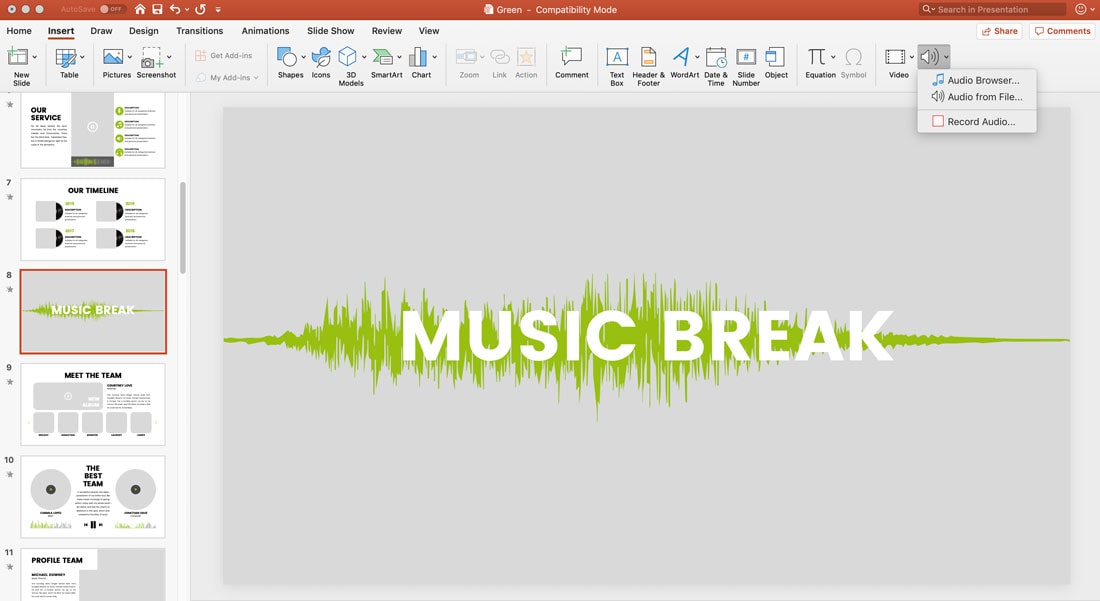
While you can add music or audio files to a slide in PowerPoint at any time, it’s recommended to design the slide first, then add audio content. (That way you don’t risk deleting or losing your audio file after it’s been inserted.)
Once you have the design ready, you can insert the audio clip from your computer.
Insert Music or Audio File
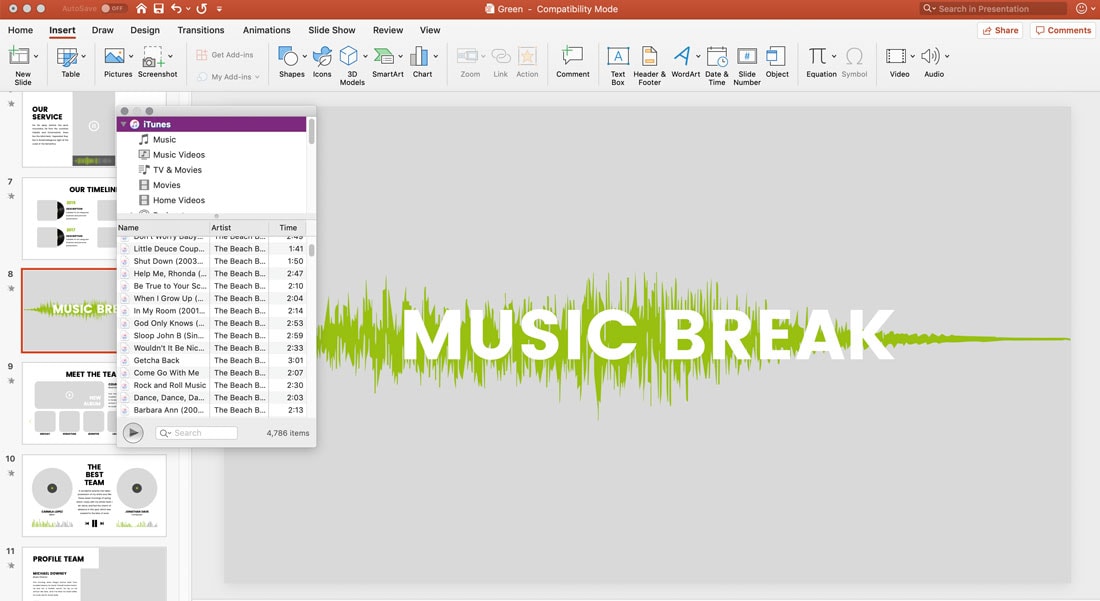
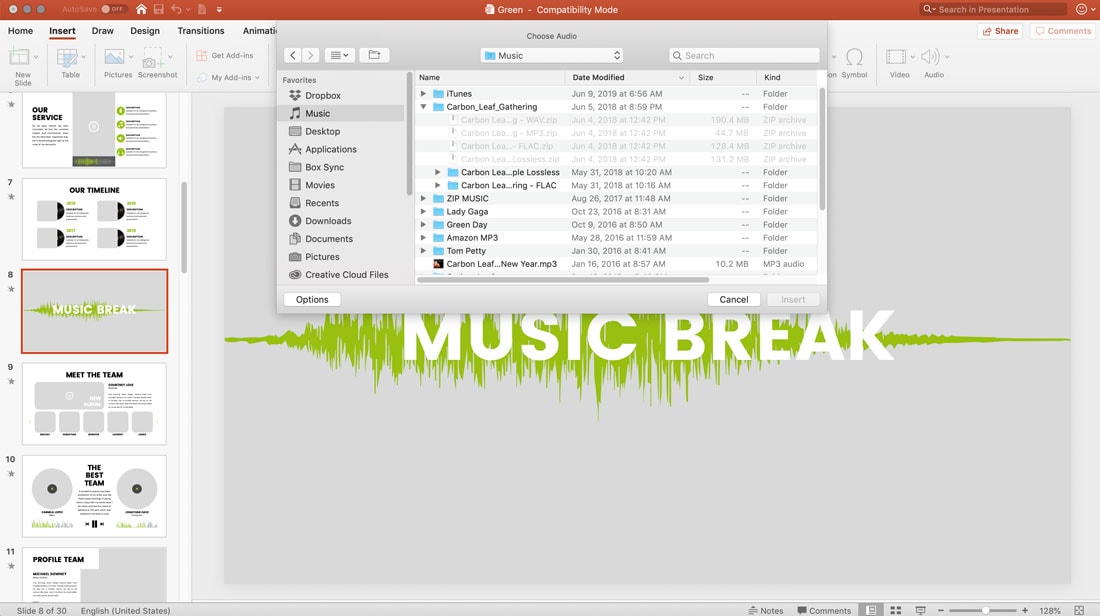
PowerPoint will allow you to insert audio files that are saved as MP3 or WAV format. When adding audio files, take note of file size. Large audio files can make your presentation large and slow it down.
Add audio from the Insert menu. Navigate to the Audio button and click it for three options:
- Audio browser: This brings up audio files on your computer to choose from in a new window. This option will show all audio files and even allow you to preview them. It will show all file types, even those that are not supported by PowerPoint. Songs in iTunes, for example, must be converted to MP3 or WAV format before they can be added to a slide.
- Audio from file: Lets you select an audio file from your computer. You can directly insert any file that is the appropriate format.
- Record audio: If you are planning to use your own voice for the audio or want to record a short music clip
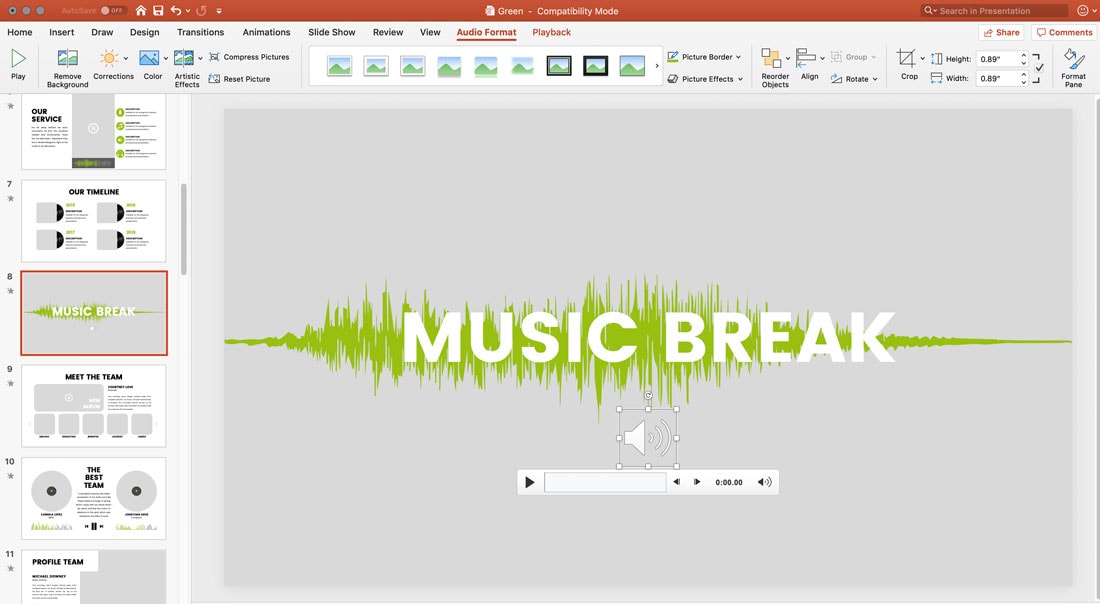
Once you have found an audio clip you want to use, select Insert. An audio icon will appear on the slide. You’ll also notice a Playback tab has appeared in the toolbar to make adjustments to the audio file.
Edit to Match Your Presentation
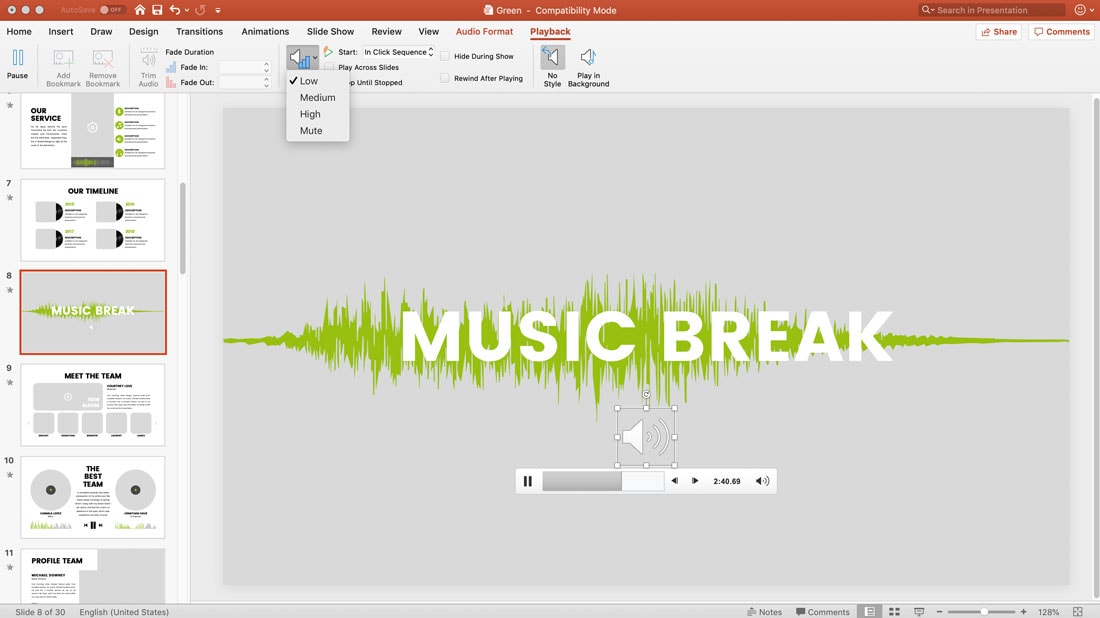
Now it is time to edit the audio to work with your presentation. Click on the Playback tab to adjust settings including whether music should play automatically when you get to the slide or if you have to click to play.
You can also adjust settings such as volume, fade in/out of the music, whether you want it to play across multiple slides, and looping options. All of these settings are located in the toolbar. You can also make basic edits such as trimming the audio to the appropriate length.
Save your presentation and you are ready to share. PowerPoint 2007 versions and higher automatically embed audio files into the presentation when you save.
Conclusion
Adding an audio file to a PowerPoint presentation is fairly simple and only requires that you have the audio file you want to include.
While older versions of PowerPoint let you pull music from a URL, that functionality has been disabled. Not a bad move, as it saves you from the awkward situation of not having the audio locally embedded when you come to require it!
Don’t forget to take a look at our full PowerPoint templates guide, or our collection of the best PowerPoint templates for your next project!





